SSH
17 November 2020
Find the video for these notes here
Table of Contents
- Introduction
- What is SSH
- Using SSH
- How does SSH work?
- Configuring SSH
- Connecting to
linux.bathwith SSH - Exercises
- Credit
Introduction
SSH is an extremely widely used tool for connecting to remote computers. In this
lab we are going to give a basic introduction to what SSH is, how it works, how
to use it, and then an example of how to setup SSH for linux.bath.
What is SSH
SSH stands for Secure Shell, and is a cryptographic network protocol for communicating securely over unsecured networks. SSH can be used to secure any network service but most commonly is used for remote command line access, login, remote command execution and file transfer. These are what we will focus on here.
Put more simply, SSH can do many things, but we’re going to use it to open and access a commandline shell on a remote computer, usually a server. This will typically be a Unix-shell which was covered in a previous lab you can access here.
SSH is now supported by all the major desktop operating systems (Windows 10, macOS, the majority of Linux distros) and the vast majority of networking equipment supports SSH for remote management. Indeed most servers are controlled via SSH.
Using SSH
The most common SSH client is OpenSSH. It comes installed by default on
Windows 10, macOS, and most Linux distros, so it is the tool we will be covering
here.
To open a SSH remote commandline connection in OpenSSH we use the command
ssh [address] where address is the address of the server you want to connect
to. Unless you have a configuration set for this address, OpenSSH will try to
login with your current username. If that’s not the behaviour you want you can
specify what username to use to login with by using the command
ssh [user]@[address] where user is your username. When you connect you
may be prompted for a password.
Alternatively you can execute a single command on a remote computer with the
command ssh ([user]@)[server] [command]. OpenSSH will show you the result of
the command.
To transfer files with OpenSSH you need to use a different program - the SSH copy
program scp.
To send a file to a remote computer use the command
scp [file] ([user]@)[address]:[path], where file is the file you want to
send, and path is the directory where you want to save it on the remote
computer. This may look a bit confusing, but later we’ll show an example.
To copy a file from the remote computer use the command
scp ([user]@)[address]:[file] [path], where file is the file you want to copy
from the remote computer and path is where you want to store it locally.
For both directions of scp you can add the -r command and specify a
directory instead of a file - this will then recursively copy the directory and
all its contents.
How does SSH work
SSH is a protocol which many tools use. The protocol is structured into different layers, where each layer uses the previous layer to communicate.
The first layer is the Transport Layer. When you start an SSH connection this layer connects to the remote computer and sets up an encrypted secure connection between the two computers.
Next is the User Authentication Layer, which handles client authentication. This can either be with a password or with cryptographic private and public keys.
The last layer is the Connection Layer. This layer carries the channels of
information. You could have a shell channel, carrying input and output back and
forth, or it could be a file transfer channel, or many other types.
SSH also defaults to connecting over port 22. This can be changed if needed.
Configuring SSH
SSH allows you to configure some of its default behaviours. On Unix-like machines the configuration files are stored in ~/.ssh/config.
If you have servers you have to access often you can make custom configurations
for them by adding a Host [name] block. You can then add sections specifying the
username you want to use, and the hostname. Here you can also specify the
cryptographic key if you’re using it for authentication. The block for a server
will probably look something like this:
Host MyServer
Hostname 139.161.208.134
User myUser
You can also specify many more options that can be found in the ssh man page.
Connecting to linux.bath with SSH
linux.bath.ac.uk is an Ubuntu server setup for Bath students and staff. You
can login with your university username and password. In this example I’m going
to upload a Java file to linux.bath. I’ll then login to linux.bath, compile
the code and run it. I’ll save the output of the program and then copy it back
to my computer.
For this I will also assume a little bit of knowledge about some file management commands in Unix. To learn more about that look at our first lab.
The program is available here. It calculates the greatest common divisor of two numbers.
Firstly, I want to create a directory on the server. To do this I can do the remote
execution of a command -
ssh ar2227@linux.bath.ac.uk "mkdir gcdFile"
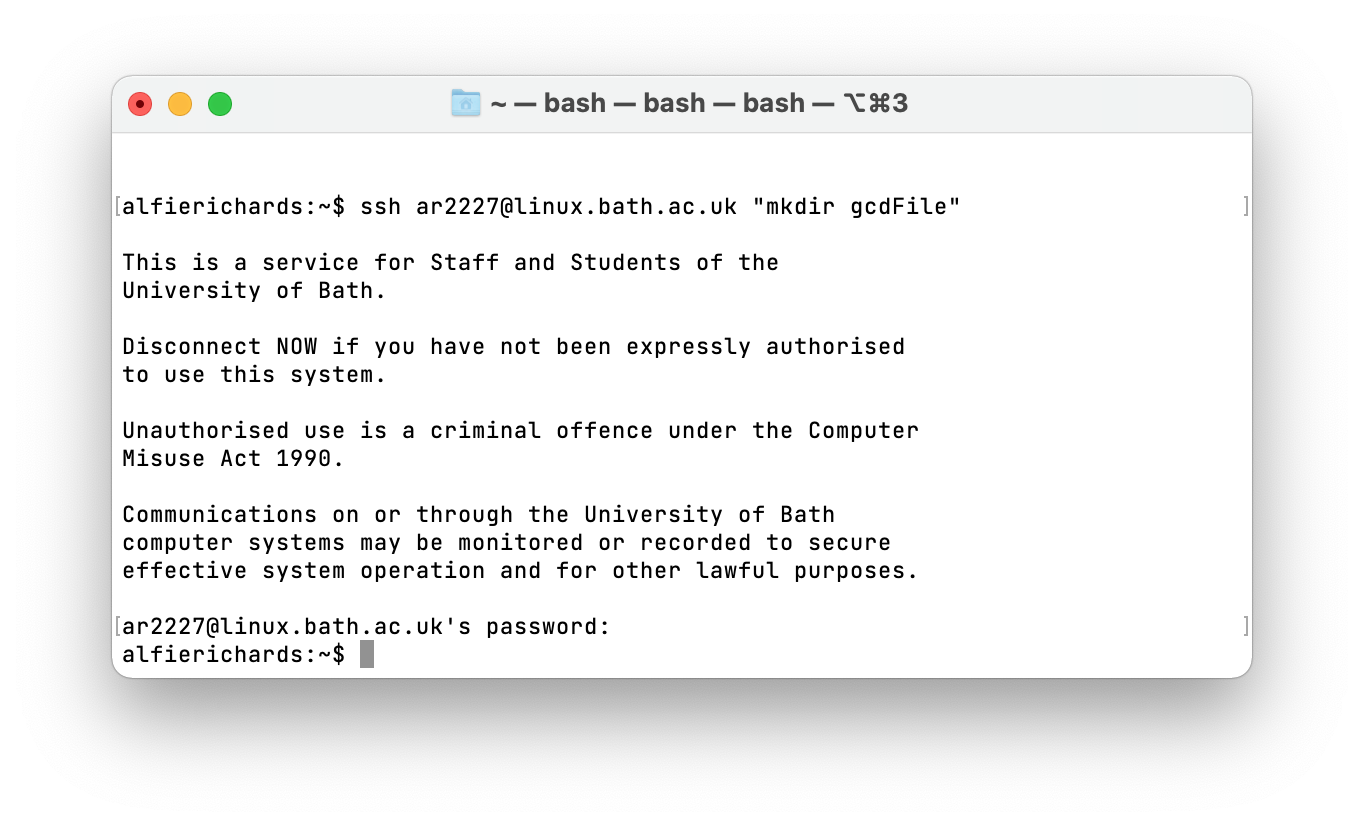
Note it’s now prompting me for my password.
Next, I’m going to use scp to copy my code to the server. To do this I use the
command scp Gcd.java ar2227@linux.bath.ac.uk:gcdFile.
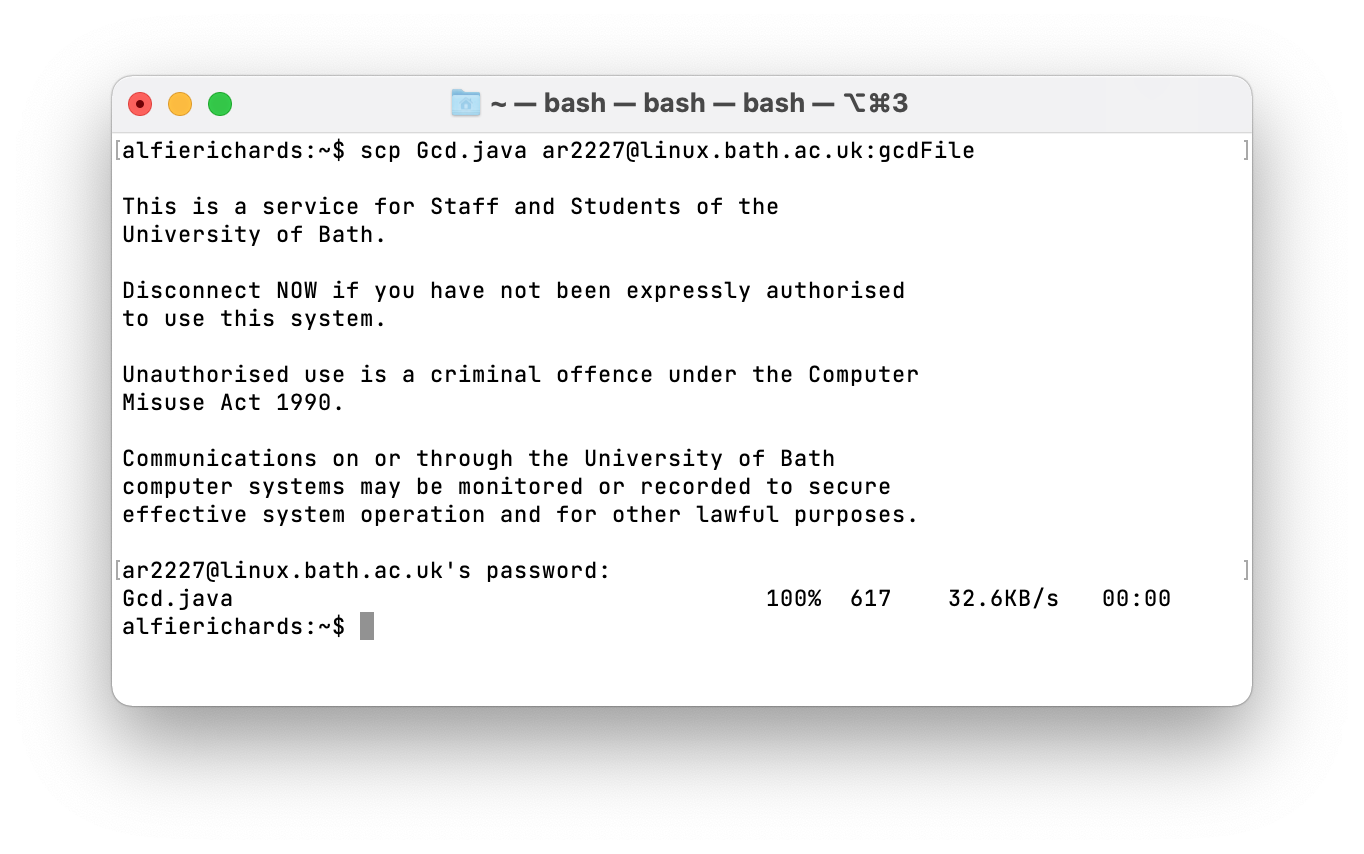
Then I need to open a remote shell on the server, compile my code, run it,
and save the output. To open the shell I’m going to run
ssh ar2227@linux.bath.ac.uk.
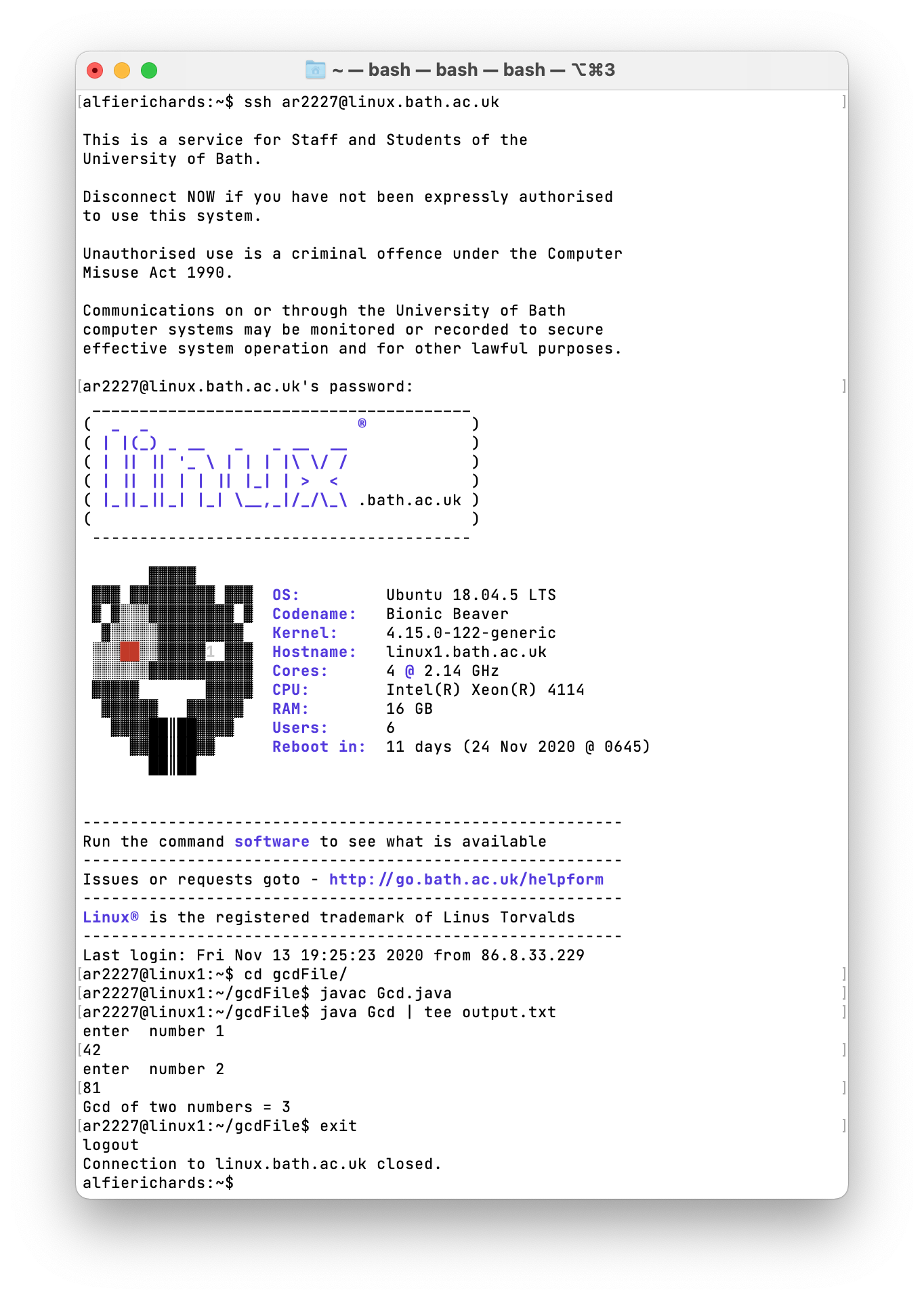
Then I’m going to copy the output file to my local computer with
scp ar2227@linux.bath.ac.uk:gcdFile/output.txt ..
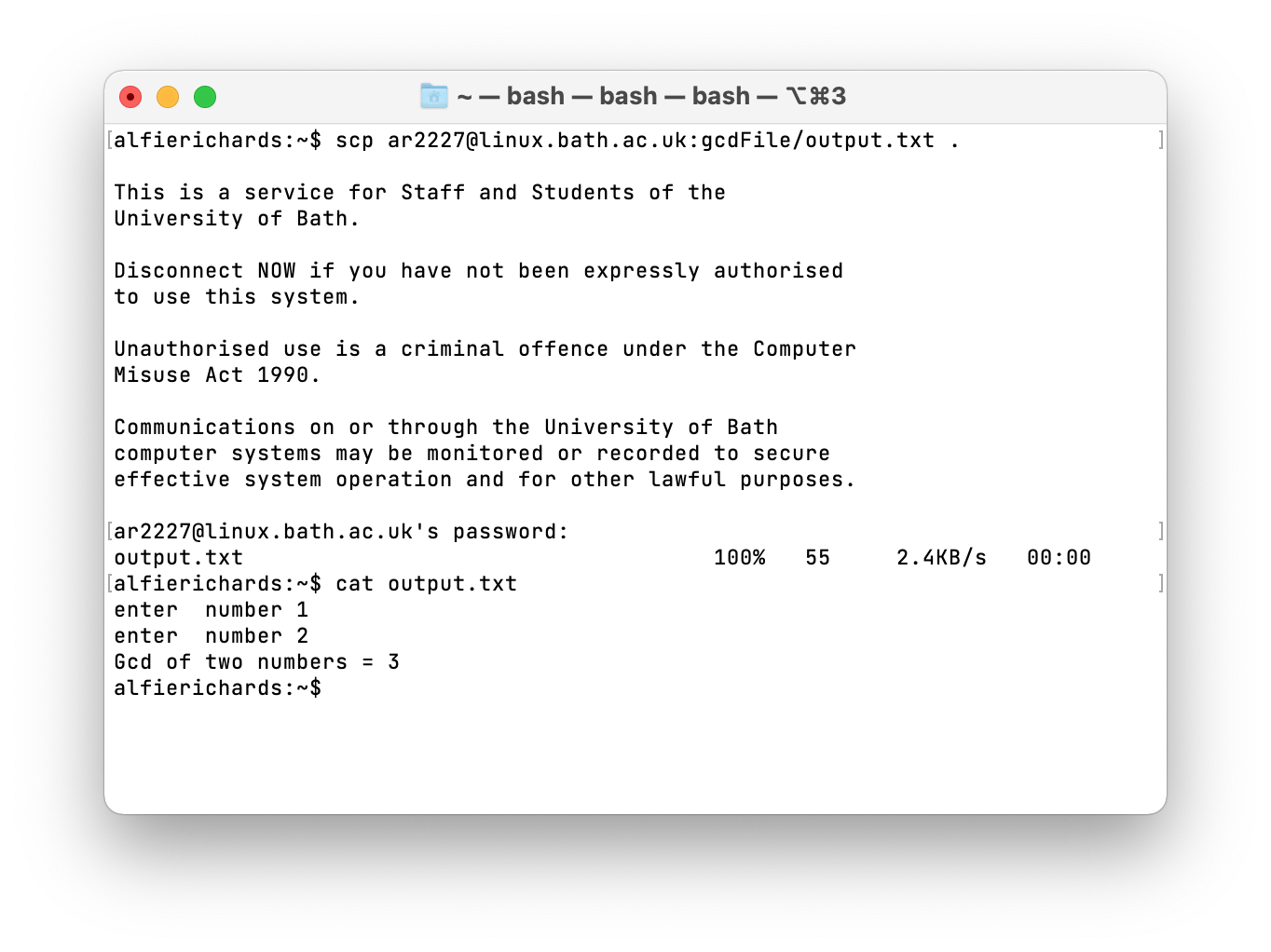
And we’re done! We successfully used the remote server to compile and run our code.
Exercises
- Connect to
linux.bathand have a look around, there will already be some files in there that come by default. - Copy some files to and from
linux.bath. You will be able to see them on the Bath files explorer website. - Look into using cryptographic keys for authentication. See if you can set one
up for GitHub or some other server. (
linux.bathdoes not support it). - Connect to
linux.bathand runmkhometo setup your Bath people page. You can get to your page atpeople.bath.ac.uk/[username]/
Credit
SSH research came from SSH.com which is a great website setup by the creator of SSH and from Wikipedia.
Written by Alfie Richards.
Edited by Joe Cryer
Additional help from:
- Dr Russell Bradford
- Søren Mortensen
Please sent any corrections here
